In a need of some worthy third party softwares which can burn ISO to USB on Mac? It is do able. ISO is a popular format and get widely used in Windows for System administration as windows 10 does have a built in tool to do it without making it hectic. But it is not same for mac.
For Mac, the built-in disk utility app does allow you to implement some basic actions but it does not support in macOS by default. It is better to go for a third party apps that can do the job but since the ISO is not native mac format type, you will have to try some different methods by yourself until you find one that suit your requirements. Lets check some options that you can use.
Table of Contents
How to Burn ISO to USB on Mac with Terminal
As command prompt is use in windows for making changes through commands, terminal is use for Apple. Through this command line, you can burn ISO to USB but if you dont have any experience with command line, it is better to not go for it because it may damage the local disk with your wrong input.
If you are someone with experience of command line, follow these steps:
Step 1: Insert a USB on mac.
Step 2: Open terminal by selecting Applications > utilities > Terminal.
Step 3: Now enter a command “diskutil list“ and press enter.
Step 4: Once you enter the above given command, all the drives will be listed which will help you to locate the USB.
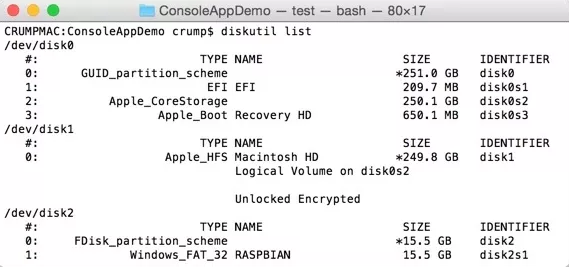
Step 5: Now unmount the drive with the help of this command “sudo unmount/dev/driveidentifier“ .
Step 6: Now enter the Admin and Password and then hit this command.
“dd if=/path/toimage.iso of=/dev/driveidentifier” After following these steps, it will be burned but if it is too much for you, you can also go through other methods given below.
Also Read: 5 Things To Consider Before Using Social Media Scraping Tools
How to Burn ISO to USB via Etcher APP
Etcher App is another software that can do the required task by following giving steps.
Step 1: Connect your USB on mac and launch the etcher App.
Step 2: Browse your computer for the ISO file.
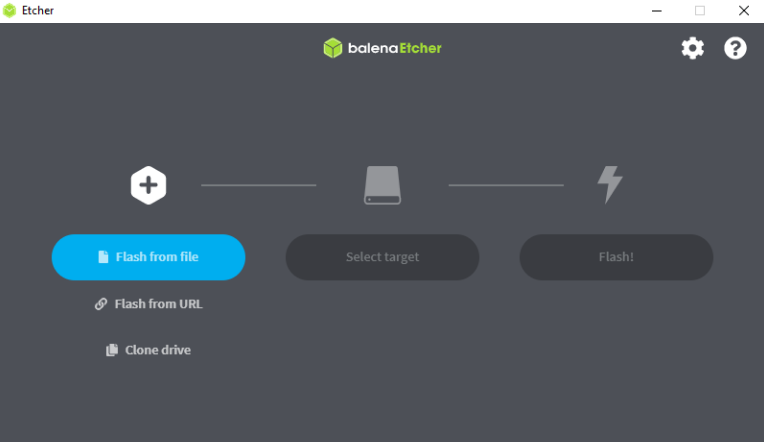
Step 3: Once file selected click ok.
Step 4: Now click on target.
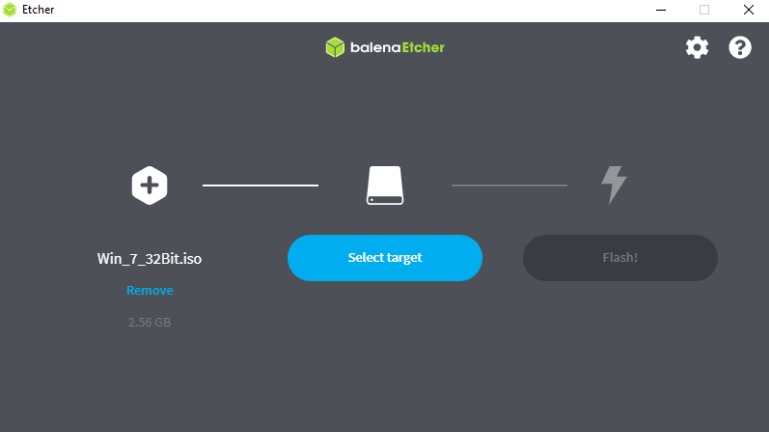
Step 5: Now click on flash.
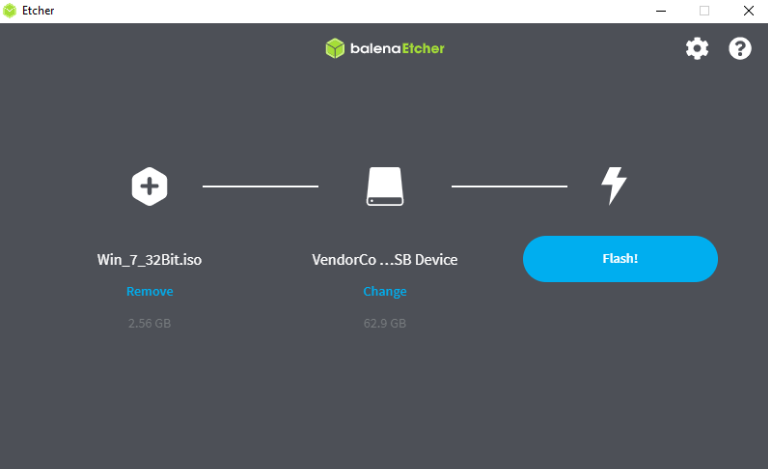
Once you do this, etecher then will burn the file to USB drive. There may also be a verification stage so wait for its completion. The app will inform you once its completed so you can safely eject the USB.
How to Burn ISO to USB via UUByte Software
UUByte is a GUI( Graphical User Interface) Software which makes it very friendly for users. The best advantage of using it is, you dont need to have any technical expertise to understand it.
Lets get started and see how it works.
Step 1: first, download and install the UUByte software in mac and launch the program.
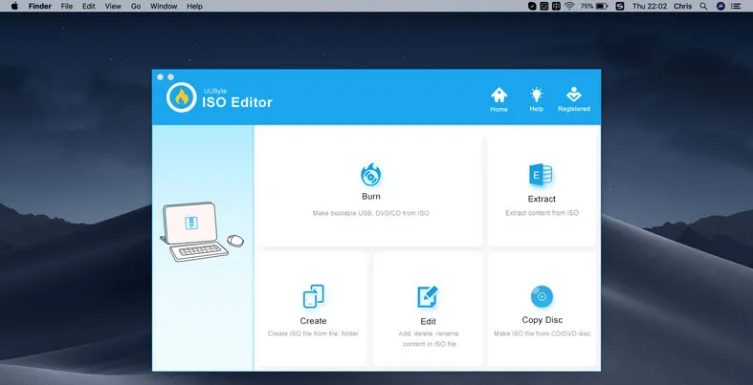
Step 2: click on the burn module which will redirect you to the ISO burning utility.
Step 3: insert the USB drive and select the ISO file that you want to burn.
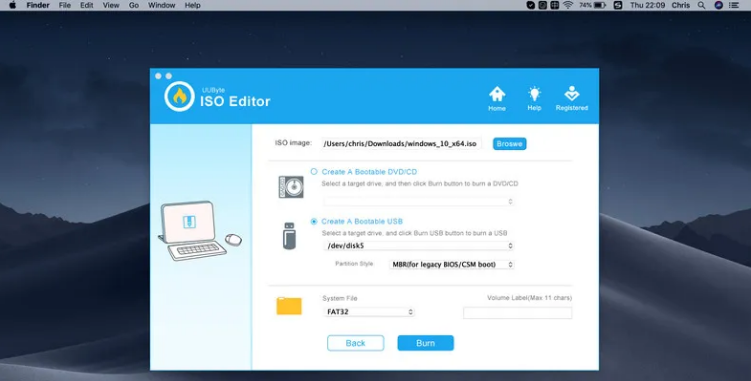
Step 4: Click burn and ISO file will be burned to USB drive.
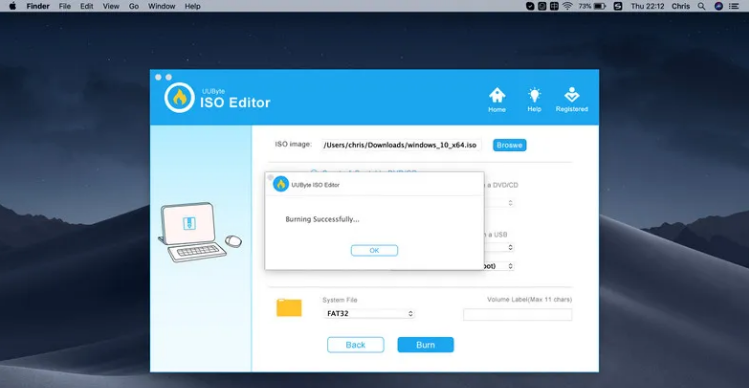
Make sure that computer dont go to sleep while burning, as it will take some minutes to complete the process.
Also Read: Google My Business | The Complete Guide for 2022
How to Burn ISO to USB Mac with UNetbootin
If you have access to linux distributions like ubantu, then you can use this utility for burning. First, install the utility on your mac and just start following below steps.
Step 1: Open the installed utility and select the ubuntu in distribution column.
Step 2: Select the ISO file that you want to burn.
Step 3: Specify the target drive and click Ok. By doing this, bootable device will be created.
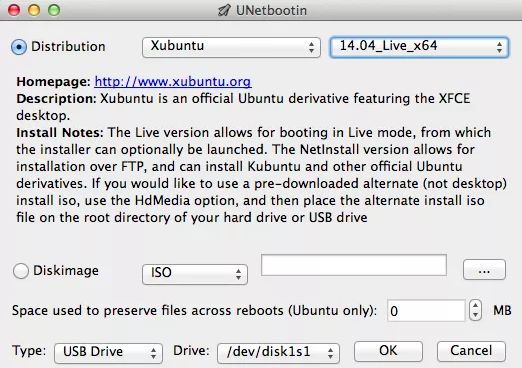
Important: This method is only possible if you are using linux distribution ubuntu.
How to burn ISO to USB Mac with Virtualbox
If none of the above methods work for you, this surely will. You will have to install a virtualbox on your mac and follow the given steps.
Step 1: Create a guest OS on windows, and open this windows ISO to the system.
Step 2: No need to change the default settings, if you are not fimilar with it.
Step 3: follow the on screen instructions and then boot the system in windows OS.
Step 4: Once system is booted in windows, download the tool for ISO burining and then insert the USB drive and burn it.
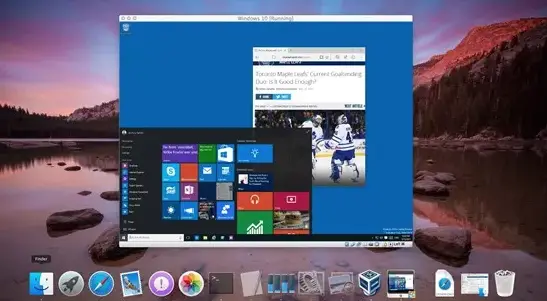
Conclusion
Iso burning softwares are much less than other softwares. With the help of this article, you can get to know different ways of burning ISO to USB on mac. While some methods looks easy, others are bit hard for those who have no experience with command line.
Also Read: How to Do Dropshipping in Pakistan

Leave a Reply